















Documentation
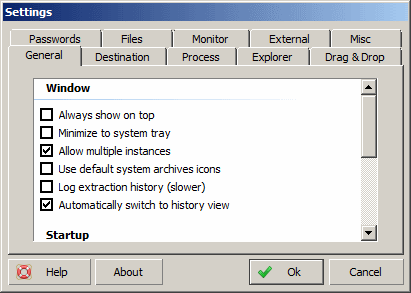
 |
Always show on top |
| Always show the program on top of all other windows. | |
 |
Minimize to system tray |
| Minimizes the program to the system tray. This option is also configurable via the system command menu. | |
 |
Allow multiple instances |
| Allow multiple instances of the program to be open at the same time. | |
 |
Use default system archive icons |
| Uses the archive icon associated in Windows within the interface. | |
 |
Log extraction history |
| Logs extraction history in another view. This slows down the extraction process since it records the progress of each file being extracted. | |
 |
Automatically switch to history view |
| Once extraction starts the view will automatically change to history view giving a live log of what is occuring during the extraction process. Having the history view open during the extraction process slows extraction even further. |
 |
Check for updates |
| Checks to see wheither or not you have the latest version installed. This option is also available via the system command menu. | |
 |
Automatically extract archives |
| When opening an archive with the program, the archive will automatically be extracted. | |
 |
Minimize to system tray |
| Minimizes the program to the system tray once it opens. | |
 |
Minimize to task bar |
| Minimizes the program to the task bar once it opens. |
 |
Turn off all sounds |
Doesn't play sounds when a file is extracted.
|
|
 |
Hide minimize balloon tool tip |
| Doesn't display a balloon tool tip when the program is minimized. | |
 |
Deep archive detection |
| Normally, when determining if an archive file type is supported, only the extension is matched. By having this option checked, the signature of the file we be checked to determine if it is a supported archive. This is not turned on by default because it requires opening and reading of the file which can be slow when dealing with a lot of archives. |

 |
Always ask where to extract files to |
| When extracting the user is prompted for the destination path for each archive. | |
 |
Automatically extract archives to: |
| Specifies the destination path for all archives to be extracted to.
This field supports macros which can be inserted by clicking on the button with the up arrow. They allow for advanced configuration of the destination path during extraction. Example 1Alternatively, you can specify the exact directory to extract all archives to. This can be done by manually entering in the path or selecting it by clicking on the button with the three dots. |
 |
Always ask what to do |
| For each conflict it will prompt the user asking what action to take. | |
 |
Always overwrite it |
| For each conflict it will overwrite the existing file. | |
 |
Never overwrite it |
| For each conflict it will not overwrite the existing file. | |
 |
Keep and rename |
| For each conflict keep the existing file and automatically rename the new file. |
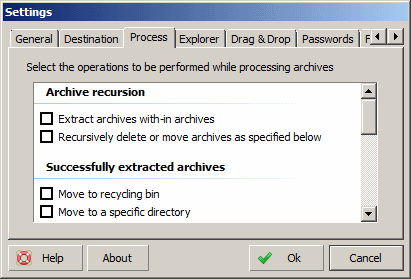
 |
Extract archives with-in archives |
| During the extraction of an archive if the file currently being extracted is itself an archive, it will be automatically added to the list of archives to extract. | |
 |
Recursively delete or move archives as specified below |
| Applies the same move or delete options to recursively extracted archives as it would any other archive. |
 |
Move to recycling bin |
| Moves the successfully extracted archive to the recycling bin. | |
 |
Move to a specific directory |
| Moves the successfully extracted archive to a specific directory. When you select this option you will be immediately prompted to specify the directory. | |
 |
Delete |
| Deletes the successfully extracted archive. | |
 |
Delete the directory containing the archives |
Deletes the successfully extracted archive's folder.
Example 1 |
|
 |
Open destination folder |
| Opens the destination path for the successfully extracted archive in Windows Explorer. | |
 |
Touch destination folder |
| Modifies the destination directory with the current time when the archive has been successfully extracted. |
 |
Close program |
| Close the program only if all extraction operations have completed successfully. | |
 |
Close program even if not successful |
| Close the program regardless of the outcome of any extraction operations. | |
 |
Clear list of archives to extract |
| Clears the entire list of archives to extract. |
 |
Delete extracted files that are broken/damaged |
| Removes from the hard disk any files that were not extracted successfully. | |
 |
Remove duplicate archive name folder |
Removes duplicate archive name folders after extracting.
Example 1 |
|
 |
Rename single file after archive name |
Archives that result in a single file being extracted will have that single file renamed after that archive itself.
Example 1 |
|
 |
Rename single file after archive folder name |
Archives that result in a single file being extracted will have that single file renamed after that archive's folder name.
Example 1 |
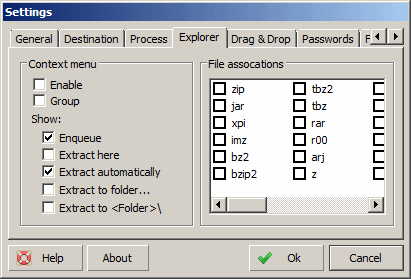
 |
Enable |
| Enables or disables the use of context menus in Windows Explorer. By design folders always contain a 'Search for archives' option. | |
 |
Group |
| Turns on or off grouping of context menu items for the program. | |
 |
Show/Hide - Enqueue |
| Adds the archive to the list of files to extract without actually extracting it. | |
 |
Show/Hide - Extract here |
| Extracts the archive(s) to the current folder. | |
 |
Show/Hide - Extract automatically |
| Extracts the archive(s) to the current folder and unwinds duplicate folders if nessecary. | |
 |
Show/Hide - Extract to folder... |
| Extracts the archive(s) and prompts the user for the destination path for each archive. | |
 |
Show/Hide - Extract to <Folder>\ |
| Extracts the archive(s) to a subdirectory in the current folder. |
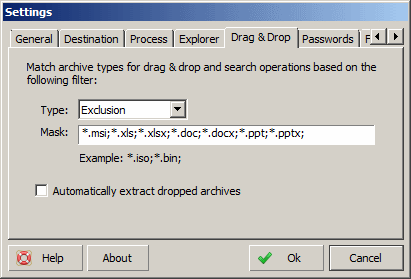
 |
Filter |
| While searching for archives in folders or during drag and drop operations, you can filter out archive types considered for inclusion/exclusion based on a mask.
Type specifies how to process the mask: Inclusion only includes archives matching the mask and excludes all others.Mask specifies what will be matched against. Multiple masks can be used seperated by semi-colons. |
|
 |
Automatically extract dropped archives |
| Automatically extracts any archives that you drag and drop on to the interface. |
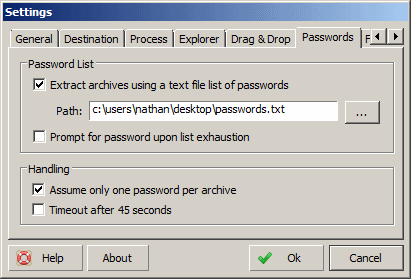
 |
Extract archives using the text file list of passwords. |
| When an encrypted password is encountered it will cycle through all the passwords in the text file list until it successfully extracts the archive. The format of the text file should contain each password on a a separate line. Passwords in the password list also support macros. | |
 |
Prompt for password upon list exhaustion |
| When the text file list of passwords has been exhausted and the archive still hasn't been extracted the user will be prompted to enter in the password manually. |
 |
Assume only one password per archive |
| Speeds up password list because it doesn't check to for multiple passwords in an archive. It is technically possible for an archive to have a separate password for each file with-in the archive. | |
 |
Timeout after 45 seconds |
| Cancels the password dialog box after 45 seconds of inactivity. This is useful if extracting a bunch of archives unattended. |

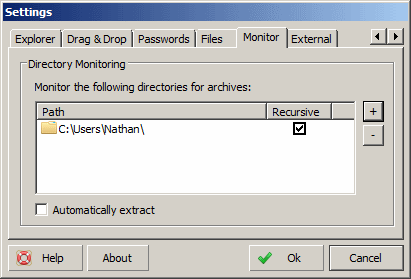
 |
Automatically extract |
| Automatically extract new archives that are found while monitoring directories. |
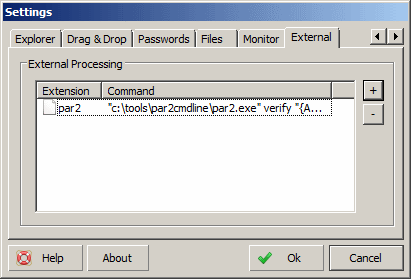
"c:\tools\par2cmdline\par2.exe" verify "{ArchivePath}"
"c:\tools\unrar\unrar.exe" x "{ArchivePath}" "{Destination}"
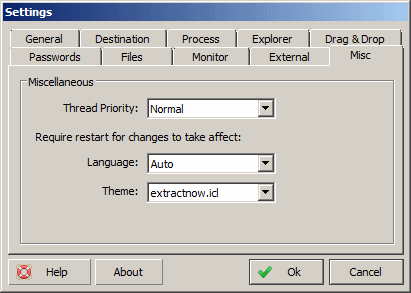
Icon themes are located in the installation directory. To add additional icon themes just place the .icl file in the installation directory and restart the program. You must restart the program in order for theme changes to take affect.

 |
Add Archives |
| Opens up a open file dialog to let the user add archives | |
 |
Search for Archives |
| Opens up a browse for folder dialog to search for archives recursively in | |
 |
Test Decompression Only |
| When enabled, it will make it so that during extraction it does not write any files or create any directories, effectively testing the decompression of the archive. | |
 |
Extract Only the Unextracted |
| When enabled, it only extract newly added archives in the list | |
 |
Open Containing Folder |
| Opens the folder that the archive is located in | |
 |
Properties |
| Opens the shell file properties dialog for the selected archives |
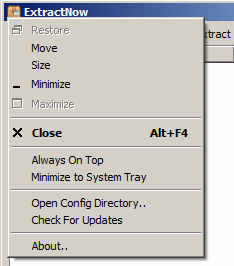
 |
Always On Top |
| Ensures that the window will be the topmost window on your desktop. | |
 |
Minimize to System Tray |
| Minimizes the window to the system tray. | |
 |
Open Config Directory.. |
| Opens the directory in Explorer where the extractnow.ini file is located. | |
 |
Check For Updates |
| Checks to see if you have the latest version installed. | |
 |
About |
| Opens the about dialog |
The following macros are supported where available:
|
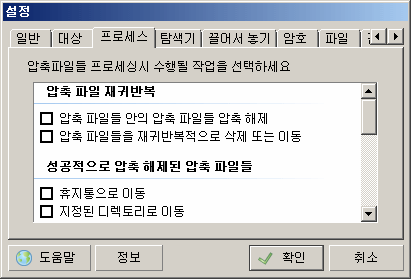
| Localization strings are stored in language.ini which located in the same directory
as extractnow.ini.
The format of the language.ini is:
Sections The name of the section can either be the language code or the language code and the country code. Examples would be "[en]" and "[en-us]". Key/Value Pairs The key is the english translation for the string and the value would be the UTF-8 encoded language translation for the string. Control characters Control characters must remain in tact in the strings that are being translated. These include (\r, \n, \r\n, %d, %s, %!s, &, etc). & is a keyboard control character. To get an ampersand symbol to display use double ampersands ie &&. Languages currently supported: English, Korean, Hungarian, Brazilian Portuguese, German, Simplified Chinese, French, Swedish, Polish |
Format: extractnow.exe path1 path2 path3.. /target "path" [-debug] [-window]
path1 path2 path3Example would be: extractnow.exe archive1.zip /target "{ArchiveFolder}\Extracted\" |
|
Does ExtractNow have spyware or malware? The installer advertises additional software offers that can be opted out of. The ExtractNow binaries are all code-signed and do not contain any hidden malware or spyware. I also offer a portable zip version available by release here that does not use the installer. Does ExtractNow work on Windows 95, 98, ME? It works on Windows 95 or higher. Does ExtractNow work on Macintosh or Linux? It does work when using the Windows application compatibility layer called Wine. What archive types are supported? zip (+jar,xpi), bzip2 (+bz2,tbz2,tbz), rar, arj, z, lzh (+lha), 7z, cab, nsis, lzma, lzma86, xz (+txz), ppmd, udf, xar, mub, hfs, dmg, compound (+msi,doc,xls,ppt), wim (+swm), iso, chm (+chm,chi,chq,chw,hxs,hxi,hxr,hxq,hxw,lit), split (+001), rpm, deb, cpio, tar, gzip (+gz,gzip,tgz,tpz), mslz, flv, swf, ntfs (+ntfs,img), fat (+fat,img), mbr, vhd, pe, elf, apm, macho, ace, sit Will you release the source code? No. Where does ExtractNow save its settings? Most program related settings are stored in extractnow.ini to allow ExtractNow to be as portable as possible. The only settings stored in the registry are unavoidable and are for registering file type assocations and configuring the shell context menu. How do I change all the settings to their default? You can do this by deleting the extractnow.ini file. How do I force the language to English? You can do this by deleting the language.ini file which is located in the same directory as the extractnow.ini file. What happened to the "Append archive name" feature? Those checkbox options were removed and replaced in favor of macros. In the destination tab, there is a button with an up arrow (^) that can be used to insert macros into the destination directory. The macros are evaluated each time an archive is extracted. The equivalent functionality to "Append archive name" would be to use the following macros: I can't seem to get drag and drop to work Due to User Account Control (UAC), if you run ExtractNow with Administrative privilages, you will be unable to drag and drop from Explorer. How do I specify the temp directory used during extraction? ExtractNow does not use a temporary directory. It extracts the archives straight to the destination directory. What should I do if the window keeps opening offscreen or I can't see it on my monitor? You can delete the extractnow.ini file which will reset things back to normal. Why don't you support such and such archive type? If you want a certain archive type not supported, contact the developer of such and such archive type to add support for their archive type into the LZMA SDK. How can't I extract a SIT file? ExtractNow only supports the older type of SIT archives. What libraries do you use? ExtractNow uses the following libraries: 7zip, UnACE, & StuffIt SDK. Who made the icons that you use on ExtractNow? Most of the icons are provided by PInvoke, FamFamFam, and Double-J Design. How do I contact you to complain about a broken archive I have? Don't. Your archive is broken and there is nothing I can do about it. I have no way of finding out the password to any archives either. What was ExtractNow written with? ExtractNow was written on Windows 98/XP/Vista/7 in C Where can I get other releases of ExtractNow? http://www.extractnow.com/releases/ Do you release ExtractNow without the installer? Yes, download the zip files located in the releases directory. |